Here's a tip for one of the quickest ways to edit in Photoshop. It's called Snapshot Layers and is based in the History Panel and uses the History Brush. Load a photo into Photoshop and make sure you have the History Panel displayed, if not, got to the Windows drop-down menu and make sure there's a tick next to History.
For the photo above, I went to Filter then Blur and then Radial Blur. Click Ok and the Radial Blur will be applied to the full image. Now click on the small Camera icon at the bottom of the History Panel to make a snapshot. Make sure the new Snapshot is highlighted (it's the one at the bottom). Now you need to select a source in the history that you want to brush back onto the image. Click the small box to the left of the original Snapshot and a History Brush icon will be displayed in it. Select the History Brush from the left hand Tools Panel. Now paint in a circular motion in the centre of the photo and if you have chosen the right source and destination, the original photo should start to show through the blurred image (like the image above.
To darken a sky, adjust the Levels or the Bightness/Contrast for the full image and then use the History Brush to bring back the foreground. Or why not change the image to Black & White and use the History Brush to bring back selective color (color popping).
The best way to see the full potential of Snapshot Layers is to mess around with it. It's a quick and easy way to do most jobs in Photoshop. Remember to click on the Camera icon each time you make a change to the image, that way, you can bring back pixels from any point in the history of your editing.



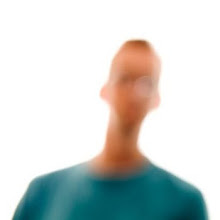



No comments:
Post a Comment